

You should now be securely connected to your private network and should be able to access all the computers and printers in your network Put a check in the box that says, “Show VPN status in menu bar”.Open the Network preference in System Preferences.To make it simpler to connect to your VPN: Installing this configuration profile creates a new network interface in the Network preference in System Preferences. Enter an administrator password and click OK.Add a user ID (You can also leave this blank) then click Install.When asked if you’re sure, click Continue.When asked if you want to install the profile, click Continue.
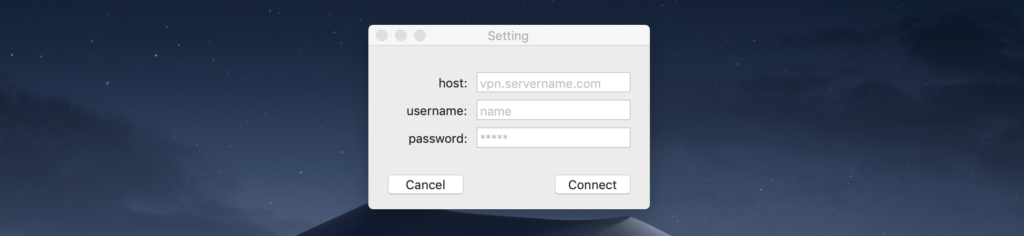
(If you don’t know what profiles are or how they work, check out our series on Profile Manager.) Unless you’ve already turned this service on, the service should be off and unconfigured. Open the Server app and select the VPN service in the Server’s sidebar. Before you begin configuring your server, let’s take a look at the configuration settings for Server’s VPN service. If you have Apple’s Server app, you have access to an excellent VPN server that’s simple to set up and easy to use. VPNs secure your data using data encryption and tunneling, If you want more information on how VPNs work, take a look here, but in simplest terms, using a VPN is like connecting a very long ethernet cable from a computer anywhere in the world to your private network. The acronym VPN stands for Virtual Private Network, and VPNs allow users to be anywhere in the world and create a secure connection to private networks. This week we’re going to take a look at setting up the Server app’s VPN service, which you can use to gain secure access to your private network on the public Internet.

Last year we looked at services you could use to secure connections to servers and websites when you were on the public Internet.


 0 kommentar(er)
0 kommentar(er)
